그냥 전역환경에서 파이썬을 사용하게 되면 여러 프로젝트를 진행할 때 라이브러리와 파이썬 버전 관리가 어려워서 헷갈린다. 그래서 환경을 나눠주는 아나콘다를 사용해보았다. 확실히 환경을 프로젝트별로 나누어 진행해보니 훨씬 충돌도 안생기고 관리하기가 더욱 쉬워졌다.
Anaconda 설치하기

Anaconda | Anaconda Distribution
Anaconda's open-source Distribution is the easiest way to perform Python/R data science and machine learning on a single machine.
www.anaconda.com
위의 사이트에서 아나콘다를 받을 수 있다.
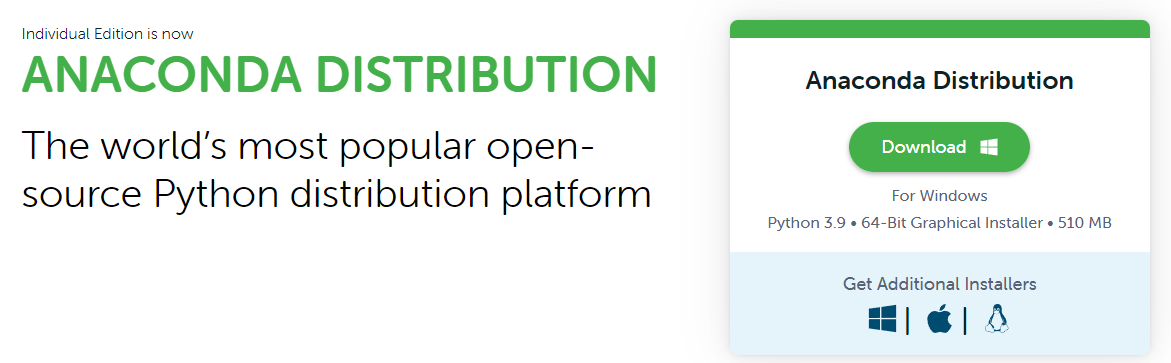
윈도우, 맥, 리눅스 별로 다운로드 할 수 있다. 사용하는 환경에 따라 설치하면 된다.
나는 윈도우로 설치하였다.
https://repo.anaconda.com/archive/Anaconda3-2021.11-Windows-x86_64.exe
설치파일을 실행하고 진행하다 보면 설치할 경로를 지정해주게 되는데...
주의해야할 점이 있다. 경로에 한글이 있으면 안되며 공백이 포함되어 있으면 안된다.
예) C:\홍길동\anaconda3 또는 C:\Program Files\anaconda3 둘 다 안된다.
내가 사용하고 있는 윈도우11 기준 마이크로소프트 로그인을 해두니까 User명이 내 이름으로 되어 있어서 자꾸 한글 경로 오류가 뜬다. 그래서 C:\anaconda3로 진행했다.
또, 진행하다 보면 System 환경변수 생성 옵션이 있는데 Not recommend라고 추천하지 않는다고 되어 있고 체크도 해제되어 있다. 일단 그냥 놔두고 설치한다.
다 설치하고 CMD나 PowerShell을 열어서 conda라고 명령어를 쳐보면 찾을 수 없다고 뜬다. 당연하지만 환경변수 등록이 되어 있지 않아서 그렇다. 그러면 환경변수를 등록해보자!
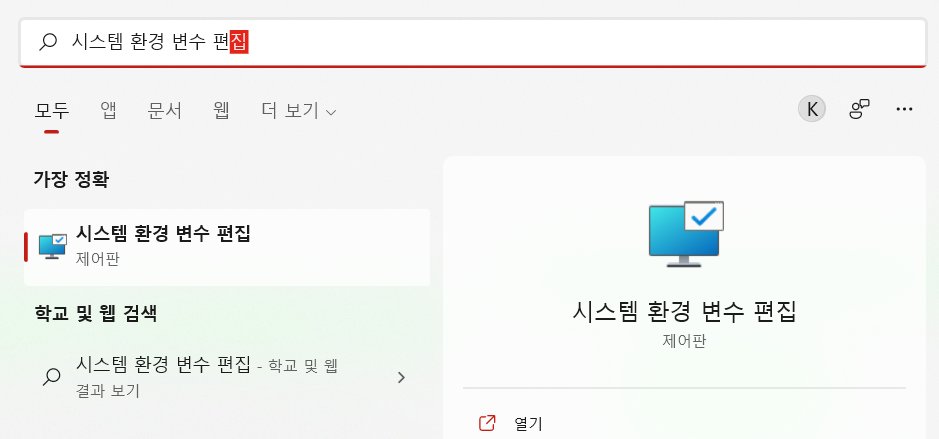
1. '시스템 환경 변수 편집'을 검색해서 들어간다.
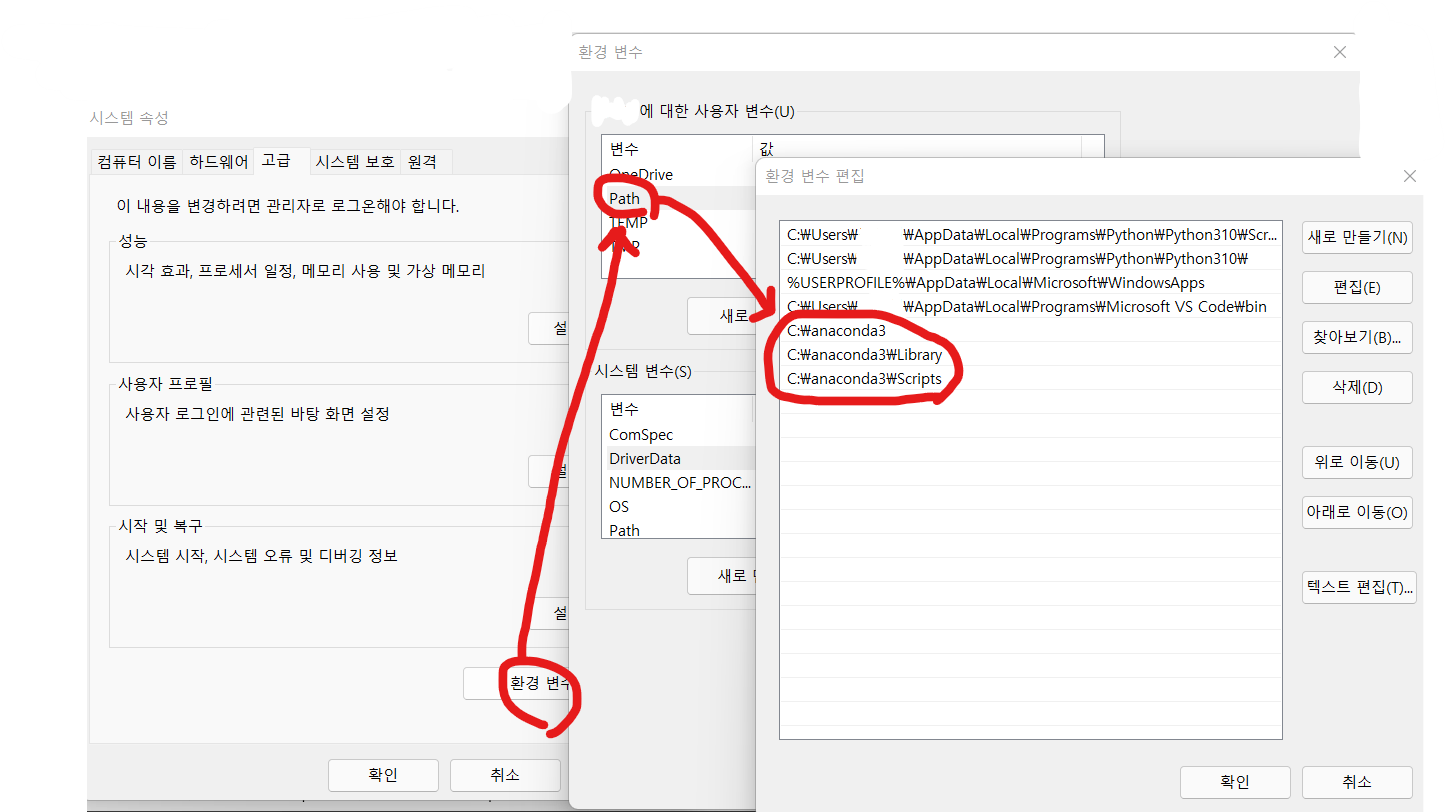
2. 환경변수 - 사용자 변수 - 환경 변수 편집-Path. 까지 접근을 했으면 세 개의 경로를 등록해주자!
| C:\anaconda3 C:\anaconda3\Library C:\anaconda3\Scripts |
*주의! 나는 C:\anaconda3에 설치해서 경로가 저런데.. 디폴트는 C:\Users\사용자명\anaconda3 이다. 주의하자!
3. 시스템 변수의 Path에도 등록해주자!
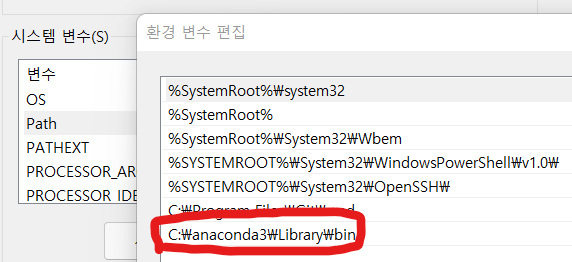
| C:\anaconda3\Library\bin |
*주의! 시스템 변수에 위 경로를 지정하지 않으면 아래와 같은 오류가 발생하니 잘 확인하자!
[Anaconda] 시스템 변수 에러. (conda create 에러)
아나콘다 설치 후 시스템 변수에 추가하지 않아서 나는 오류가 발생했다. CMD와 PowerShell에 conda 명령어는 먹히는 걸로 봐서 사용자 변수 등록은 잘 되어 있는 것으로 판단. conda create -n '환경 이름'
limetimeline.tistory.com
4. 이제 CMD든 PowerShell이든 터미널을 열어서 잘 동작하는지 한 번 실행해보자!

CMD와 PowerShell에서 conda 명령어가 잘 먹히는 것을 확인할 수 있다.
Powershell에서 Anaconda 사용하기
Powershell을 관리자 권한으로 실행 후 진행한다.
conda update conda
conda init powershell
Set-ExecutionPolicy -ExecutionPolicy RemoteSigned위 명령어들을 입력 후 Powershell을 다시 열면 (base)가 나와 있을 것이다.
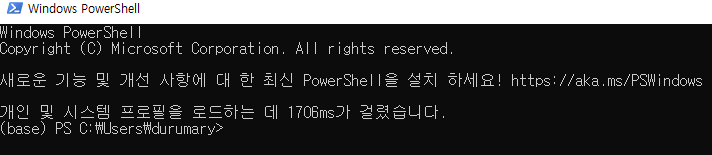
[Anaconda] Anaconda 기본 명령어.
1. 현재 생성되어 있는 가상환경 보기. conda env list '*' 별 표시는 현재 Activate(활성화, 사용중) 상태인 환경을 뜻한다. 현재는 base환경이 사용중이다. 2. 가상환경 추가하기. conda create -n 가상환경이.
limetimeline.tistory.com
