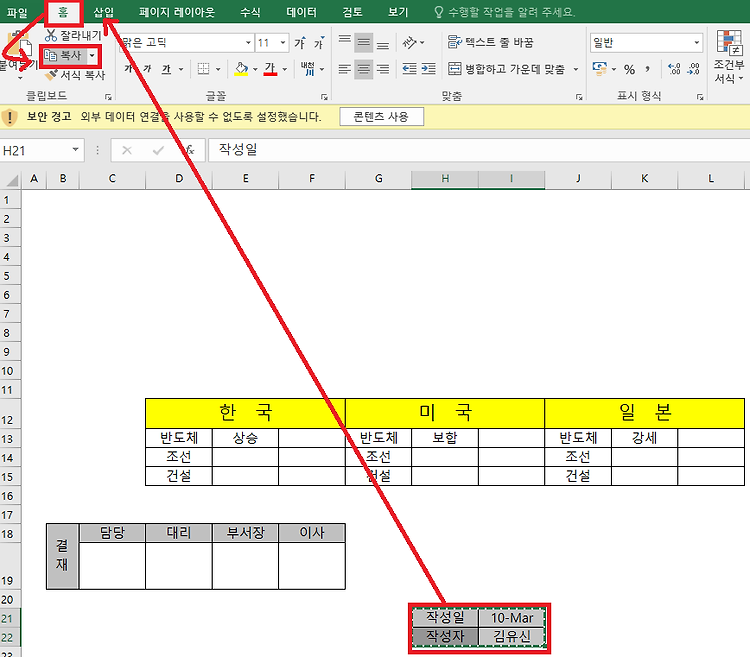
복사할 영역을 범위 지정하고 홈 - 클립보드 탭의 [복사] 도구를 클릭. ㆍ그림 붙여넣기 붙여넣기할 셀을 선택한 후 홈 - 클립보드 탭의 [붙여넣기] - [기타 붙여넣기 옵션] - [그림] 을 클릭! ㆍ연결된 그림 붙여넣기 홈 - 클립보드 탭의 [붙여넣기] - [기타 붙여넣기 옵션] - [연결된 그림]을 클리이익!
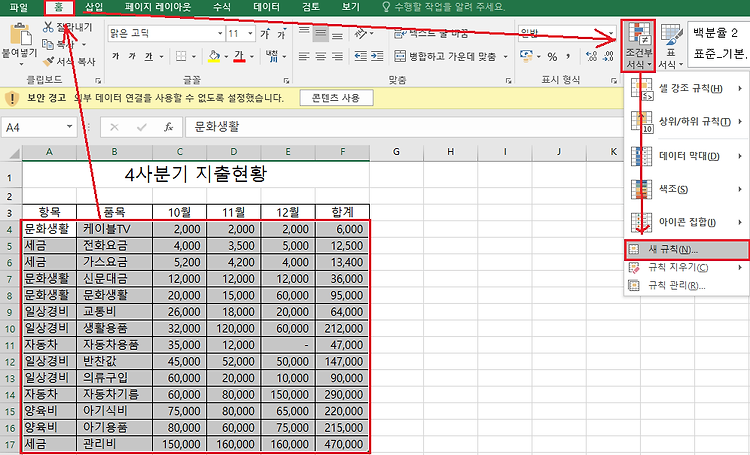
홈 - 스타일 탭의 [조건부 서식] - [새 규칙] 셀 영역 범위를 지정 후 홈 - 스타일 탭의 [조건부 서식] - [새 규칙] 클릭 *조건부 서식에서는 반드시 서식을 적용할 셀만 범위지정!! '수식을 사용하여 서식을 지정할 셀 결정'을 선택하고 '수식이 참인 값의 서식 지정'에 수식을 기입! 이 수식이 '참'일 때 지정할 서식을 지정하기 위해 셀 서식 창에서 설정. [조건부 서식 지우기] 1. 여러 개의 조건부 서식을 한 번에 지우는 방법 조건부 서식이 적용된 영역을 범위 지정한 후 홈 - 스타일 탭의 [조건부 서식] - [규칙 지우기] - [선택한 셀의 규칙 지우기] 메뉴를 클릭한다. 2. 조건부 서식을 한 개씩 지우는 방법 조건부 서식을 적용한 영역을 범위 지정한 후 홈 - 스타일 탭의 [조건부 서..
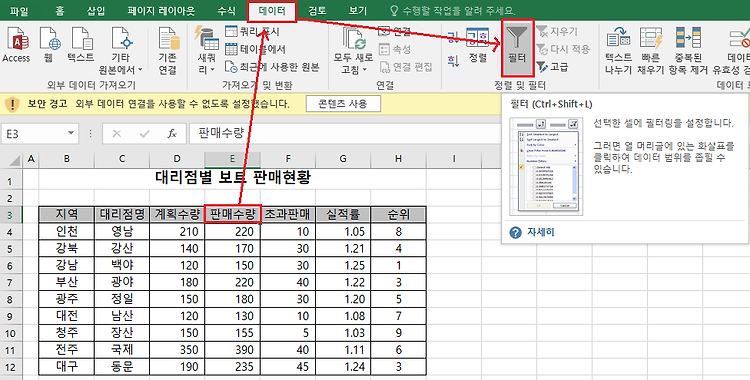
ㆍ자동 필터 자동 필터는 입력한 목록에서 기존에 입력되어 있는 셀 값이나 사용자 정의를 이용하여 간단하게 필터를 적용하고자 할 때 사용한다. 데이터 - 정렬 및 필터 탭의 [필터] 필터할 셀을 지정하고 데이터 - 정렬 및 필터 탭의 [필터]를 클릭 ※ 자동 필터 범위 지정 자동 필터를 설정할 때 표 전체를 범위 지정하지 않고, 영역 내에 아무 셀을 클릭하고 데이터 - 정렬 및 필터 탭의 [필터]를 클릭! 필터 할 셀의 목록 단추(▼)를 클릭하고 숫자 필터의 조건을 선택한다. 여기서 다시 조건을 설정할 수 있다. 같다 (=) 이상 (>=) 이하 () 작다, 미만 (
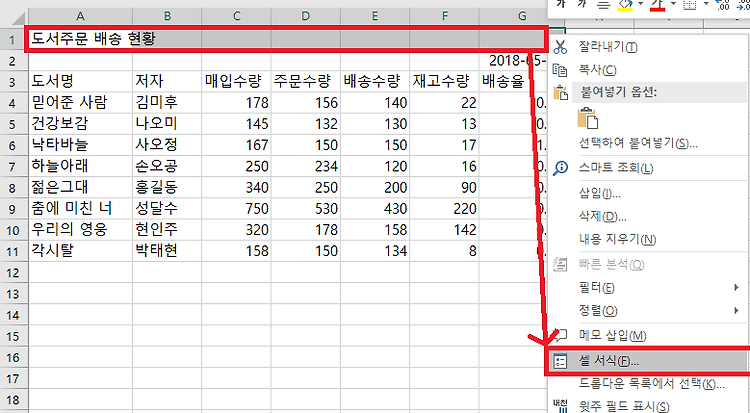
ㆍ[홈] 리본 메뉴를 이용 셀 범위를 선택하고 홈 리본메뉴에 글꼴, 맞춤, 표시 형식 탭 등으로 셀 서식을 지정할 수 있다. ㆍ[미니] 도구 모음 이용 셀 범위 영역을 지정하고 우 클릭하면 [미니] 도구 모음을 볼 수 있다. 셀에 입력된 데이터를 범위 지정하면 [미니] 도구모음이 반 투명으로 나타났다가 마우스를 가져가면 뚜렷하게 표시된다. ㆍ셀 서식 창 셀 서식을 지정할 셀을 선택한 후 우 클릭하고 셀 서식메뉴 클릭 => 가로ㆍ세로 가운데 정렬 셀 병합은 말그대로 셀의 경계를 없애고 병합시키는 것. 글꼴과 스타일, 크기 등을 설정 가능 밑줄은 말 그대로 밑줄을 표시해주고 여러 효과가 있음. 효과에는 취소선, 위 첨자, 아래 첨자가 있다. 표시 형식에서 다양한 단위나 형식을 지정할 수 있다. 사진처럼 선택..
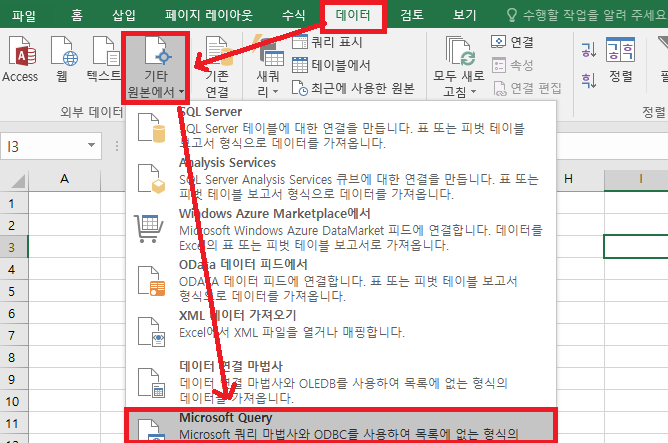
ㆍ텍스트 파일 가져오기 데이터 - 외부 데이터 - 텍스트 ㆍACCDB 파일 가져오기 데이터 - 외부 데이터 - 기타 원본 - Microsoft Query 데이터 원본 선택 액세스 파일(ACCDB)를 가져오기 위해서는 MS Access Database*을 선택. ※ 쿼리 마법사 '쿼리를 만들거나 편집할 때 쿼리 마법사 사용'을 체크해야만 쿼리 마법사를 이용해 자료추출 가능 데이터베이스 선택 가져올 파일 선택. 열 선택 포함시킬 열을 선택. 이 때 더블클릭을 하거나 > 버튼을 누른다. 1. 더블클릭 또는 > 를 눌러 열을 포함시킬 수 있다. 2. < 버튼을 눌러 하나의 열을 제외시킬 수 있다. 3. 고객코드 열에서 DR로 시작하거나 JL로 시작하는 값만 포함. 정렬 순서 ※ 정렬 오름차순 정렬의 경우 한글은..
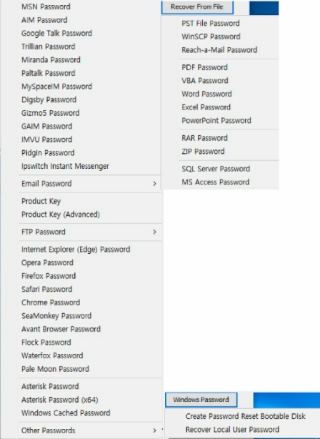
Password Recovery로 암호 풀기 이번에는 암호를 풀어볼거에요~ PDF나 워드 파일들이 암호가 걸려있거나 내가 건 암호를 잃어버린적 있으시죠? 'Password Recovery'라는 프로그램으로 암호를 해제할건데요! 어떤 암호를 해제하느냐"? 바로! 이것들입니다. 이것 외에도 other을 살펴보시면 다양한 암호풀기 메뉴들이 있습니다. PPT, Word, Excel은 물론이고 PDF부터 FTP까지 다양합니다. (파일용량 초과로 분할압축을 했습니다.) 설치법은 딱히 말해드릴게 없습니다. 그냥 진행하시면 되거든요. (궁금 사항 질문 환영!) 하지만! 제가 올려드린 파일은 트라이얼 버전으로 대부분의 기능은 지원하지 않습니다. 그러므로 제품인증을 해야하는데 간단합니다. 이렇게 상단의 Register를 ..