
<Require>
L : Linux
A : Apache
M : MySQL
P : PHP
1. (L)AMP 설치하기
php를 가장 나중에 설치하는 것이 정석이다.
ⓐ Apache 설치하기.
# apt-get install apache2
# apache2 -v
ⓑ MySQL 설치
# apt-get install mysql-server
# mysql --version

ⓒ PHP 설치
# apt-get install php
# php -v
2. ownCloud 설치하기
ⓐ apt에 ownCloud 저장소 키를 추가
# wget -nv https://download.owncloud.org/download/repositories/production/Ubuntu_18.04/Release.key -O Release.key
# apt-key add - < Release.key
ⓑ apt에 ownCloud 저장소를 추가하고 저장소 갱신
# echo 'deb http://download.owncloud.org/download/repositories/production/Ubuntu_18.04/ /' | sudo tee /etc/apt/sources.list.d/owncloud.list
# apt-get update
ⓒ PHP 패키지 추가 설치
# apt install php-bz2 php-curl php-gd php-imagick php-intl php-mbstring php-xml php-zip php-mysql
ⓓ ownCloud 설치하기.
# apt-get install owncloud-files
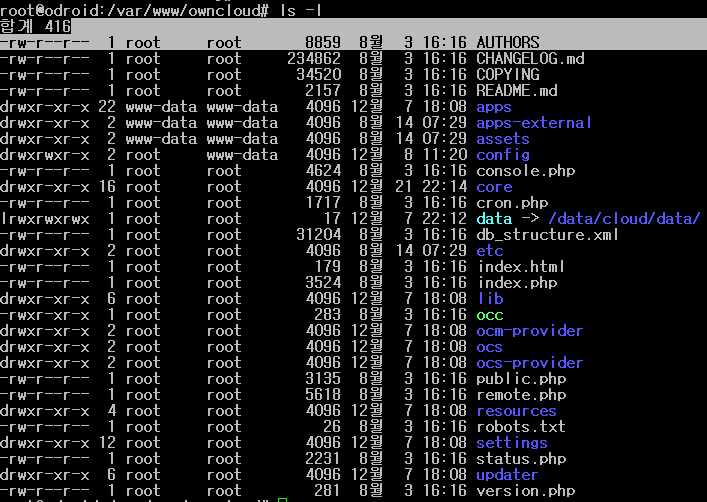
3. Apache 서버 설정하기!
ⓐ /etc/apache2/sites-available/에 있는 000-default.conf 설정 파일을 복사.
# cd /etc/apache2/sites-available
# cp 000-default.conf ownCloud.conf
# vim ownCloud.conf| ... <VirtualHost *:80> #ServerName ServerAdmin webmaster@localhost #DocumentRoot /var/www/html DocumentRoot /var/www/owncloud </VirtualHost> ... |
ㆍ ServerName은 원하는 도메인을 적어주면 된다. ex) limetime.com ( 없으면 나둬도 상관 없다. )
ㆍ DocumentRoot는 ownCloud의 경로인 /var/www/owncloud를 적어준다.
※ 000-default.conf : 아파치 관련 설정을 담당하게될 전반적인 설정내용들을 가진 설정파일이다.
ⓑ 기존의 000-default.conf 설정파일을 비활성화 시키고, 새로 만든 ownCloud.conf의 설정을 적용.
# a2dissite 000-default.conf
# a2ensite ownCloud.conf
# systemctl restart apache2
4. MySql 설정하기.
ⓐ Mysql 접속.
# mysql -u root -p
Enter password:Enter password: 의 비밀번호는
root
(-u : username, -p : password)
ⓑ Database 생성하기.
mysql> create database owncloud;owncloud 라는 이름의 DB 생성.
ⓒ 관리자 계정(Admin) 생성하기.
mysql> create user 'administrator'@'localhost' identified by '1234';
administrator 라는 이름의 관리자 계정 생성.
비밀번호는 1234
ⓓ 관리자 계정에 DB 권한 부여하기.
mysql> grant all privileges on owncloud.* to administrator@localhost;
mysql> flush privileges;
mysql> exit;administrator 계정(관리자)에 owncloud DB의 권한을 부여.
5. ownCloud 접속하기.
ⓐ 방화벽에서 80번(http), 443번(https) 포트 열기.
ⓑ 공유기에서 80번(http), 443번(https) 포트 포트포워딩 해주기. (DMZ를 설정한 경우 생략)
ⓒ ownCloud 접속해보기!
웹브라우저의 주소창에 자신의 IP나 도메인 주소를 입력하여 접속.
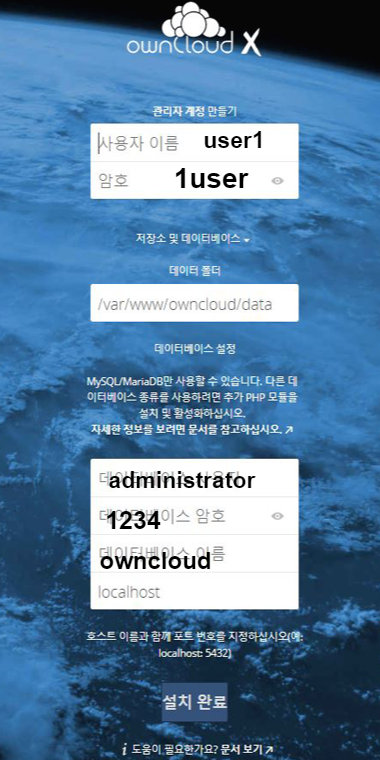
사용자 이름 및 암호란에는 클라우드에 실제 접근할 아이디 및 비밀번호를 입력.
데이터베이스 사용자 및 암호, DB 이름은 Mysql에서 설정한 것과 동일.
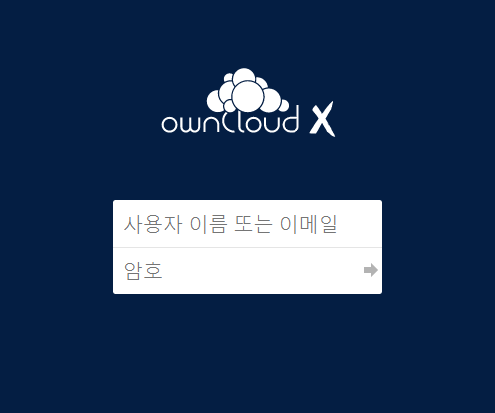
새로고침하면 위와 같은 로그인 화면이 표시된다.
로그인 해보자!
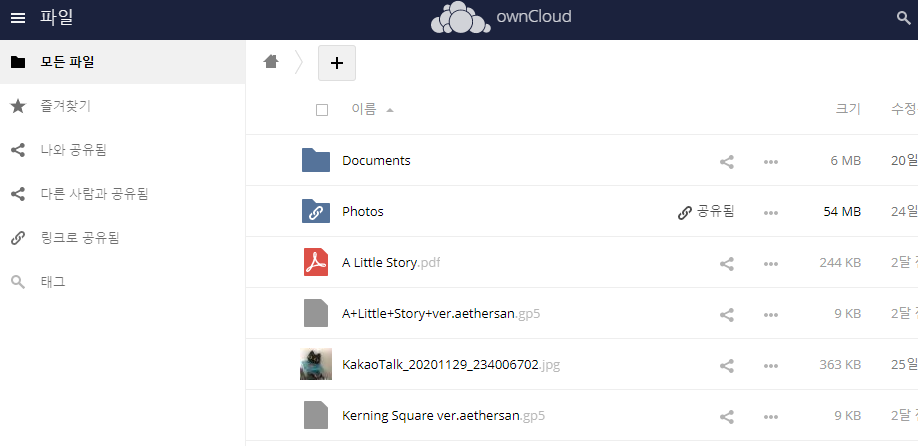
이런식으로 나타나게 된다.
6. ownCloud의 data 경로를 변경해보자.
ownCloud의 설정파일은 모두 /var/www/owncloud/에 설치된다.
더해서 data 디렉토리까지도..
설정파일은 주 시스템이 동작하는 디스크에 깔려 있어도 상관없지만
data 디렉토리는 용량이 많은 스토리지에 설정해주는 것이 목표이다.
ⓐ Apache 종료.
# systemctl stop apache2
ⓑ data 디렉토리를 옮길 스토리지로 이동.
# mv /var/www/owncloud/data /mount/HDDdata디렉토리를 /mount/HDD 디렉토리로 옮긴다는 뜻.
ⓒ 옮겨진 data 디렉토리를 원래 있던 것 처럼 링크 걸기.
# ln -s /mount/HDD/data /var/www/owncloud자작 NAS - 웹하드 구축하기 (ownCloud) (tistory.com)
자작 NAS - 웹하드 구축하기 (ownCloud)
기본적인 NAS 구성은 지난 번 포스팅으로 모두 마무리 되었다. 이제부터는 필요한 서비스를 그때 그때 추가할 예정이다. 가장 먼저 외부에서도 자유롭게 파일 공유를 할 수 있도록 클라우드 서비
everycommit.tistory.com
위 블로그를 참고하긴 했지만 저기에서 직접적인 경로 변경을 하게되면 DB까지 건드려야하는 귀찮음이 존재하기에
그냥 링크를 걸어두는 아주 편한 방법을 선택했다.
ⓓ Apache 실행.
# systemctl start apache2

